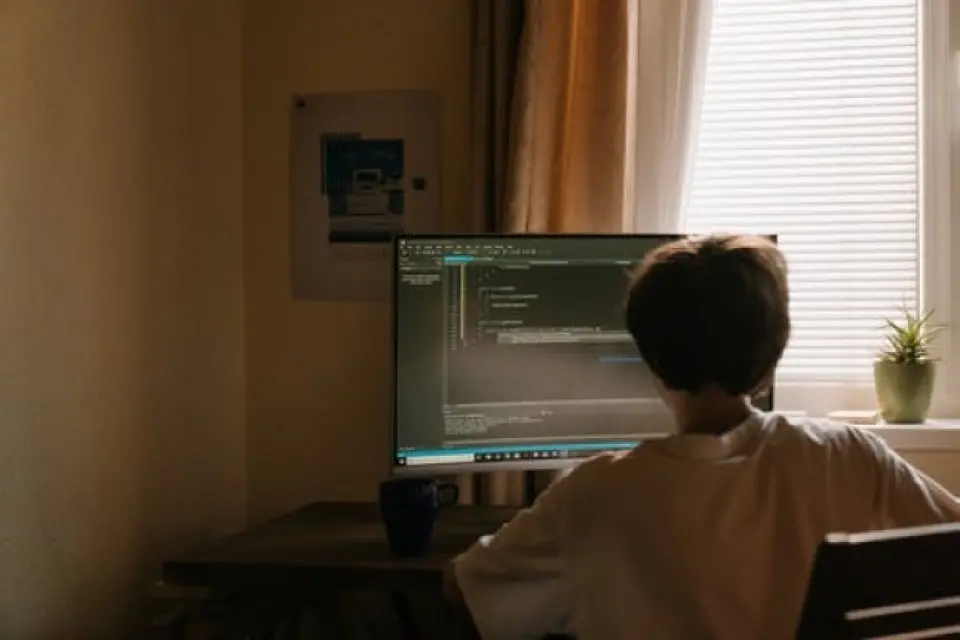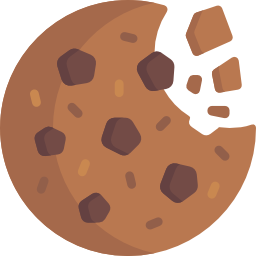Windows 10 Nasıl Şifre Kaldırma Nasıl Yapılır?
Microsoft, Windows 10 sürümü için kullanıcıların veri güvenliklerini sağlayabilmeleri adına türlü koruma yöntemleri sağlıyor. Bu sayede belirlemiş olduğunuz şifre ile bilgisayarınızı açabilirken bu şifreye sahip olmayan kişileri bilgisayarınızdan ve bundan dolayı da verilerinizden uzak tutabilirsiniz. Peki ama artık gerekli olmayacaksa, Windows 10 giriş şifresi nasıl kaldırılabilir?
Eğer Windows 10 lisansınızı farklı bir bilgisayara aktarmak istediyseniz ya da sadece sürüm yükseltecekseniz kullanmakta olduğunuz ürün anahtarına gereksinim duyabilirsiniz.
Öte yandan da bilgisayarınızı sadece evde kullanmaktaysanız ve ekranı her açtığınız sürede şifre girmek sizi bıktırıyorsa, giriş şifresini ne şekilde kaldıracağınızı merak ediyor olabilirsiniz. Bizler de bu yazımız içerisinde sizler için bu işlemi kolay bir biçimde yapabilmenizi sağlayacak olan adımları bir arada topladık.
Windows 10 Açılışta Şifre Kaldırma
Win + R tuşuna basmalısınız.
Açılan Çalıştır penceresine tıklamanız gerekecek.
control userpassword2 ya da netplwiz komutlarını yazmanız gerek.
Yazdıktan sonra Enter butonuna basın.
Komutlardan sonra Kullanıcı Hesapları ekranı açılacak.
'Kullanıcı Bu Bilgisayarı Kullanmak için Bir Ad ve Parola Girilmelidir' yazısının yanında yer alan tiki kaldırmalı ve Tamam butonuna basmalısınız.
Windows 10 Nasıl Şifre Kaldırma Nasıl Yapılır?
Milyonlarca kullanıcının bilgisayarında aktif bir şekilde hizmet vermekte olan Windows 10, güvenlik önlemleri için her kullanıcıdan kurulum esnasında bir PIN belirlemelerini istiyor. Güvenlik için olsa bile bazı kullanıcıların bu şifre ekranlarından rahatsız olmasıyla beraber Microsoft, şifrenin kaldırılmasını mümkün kılmakta olan bir ayar da eklemeyi unutmamış.
Dünyanın en fazla kullanıma ulaşan bilgisayar işletim sistemi Windows 10, 2015 yılından bu yana almış olduğu güncellemeler ile gerek eleştirilere uğradı, gerekse de övüldü. Güvenlik ile ilgili olarak hâlâ sıkıntıları olsa bile Microsoft'un bu konuda bulunan çalışmalarını geliştirdiğini söylemek de mümkün oluyor. Örnek olarak bir FreeDos sisteme yani işletim sistemi yer almayan bir donanıma Windows 10’u kurmak istiyorsanız, bir PIN oluşturmak durumunda kalırsınız.
Söz konusu PIN, 4 rakamdan ya da dilediğiniz herhangi bir rakam ve harf kombinasyonlarından oluşabilir. Bu tip bir şifrelemeler ile beraber kişisel verileriniz ve bütün dosyalarınızı kısmi bir şekilde güvende tutulacaktır. Ancak yine de bilgisayarın her açılışı durumunda şifre girmek bazı kullanıcılar için rahatsız edici olabiliyor. Microsoft, Windows 10 şifre kaldırma seçeneklerini rahat bir şekilde kontrol edilebilecek durumlarda tasarlanmış.
Windows 10 Kullanıcı Şifre Kaldırma
Adım #1: “Başlat” menüsünü açmalısınız,
Adım #2: Açılan arama çubuğuna “netplwiz” yazın,
Adım #3: “Kullanıcı Hesapları” ekranında yer alan tiki kaldırın,
Adım #4: “Uygula” butonuna dokunduktan sonra gelen ekrana kullanıcı isminizi ve şifrenizi girin,
Adım #5: Bütün adımları bitirdikten sonra bilgisayarınızı yeniden başlatın.
Adım #1:
Başlat menüsü
Bütün Windows sürümlerinden alışkın olduğumuz Başlat menüsüne ekranın sol alt kısmından giriş yapın.
Adım #2:
Açılacak olan araç çubuğuna Kullanıcı Hesapları ekranına kolay bir şekilde erişmenizi sağlayacak olan “netplwiz” anahtar kelimesini girin. Bu ekran, Windows’ta yer alan bütün kullanıcı hesaplarına dair ayarlara müdahale etmenizi sağlayacaktır.
Adım #3:
Kullanıcı Hesapları ekranına girmenizin ardından “Kullanıcı bu bilgisayarı kullanmak için bir ad ve parola girmelidir” maddesinin tikini kaldırın ve “uygula” butonuna dokunun. Bu butona basmanızın ardından karşınıza yeni bir ekran çıkacak.
Adım #4:
Bir önceki adımda söylediğimiz gibi tiki kaldırıp sağ altta yer alan “uygula” butonuna dokunduktan sonra yeni bir ekranla karşılaşacaksınız. “Kullanıcı ismi”, “parola” ve “parolayı onaylayın” sekmelerini güncel bilgileriniz ile doldurmalısınız.
Adım #5:
Yukarıdaki yer alan bütün adımları gerçekleştirdikten sonra ayarların geçerli olabilmesi için bilgisayarınızı yeniden başlatmanız gerek. Böylece artık bilgisayarınızı açtığınız zaman şifre girmek zorunda kalmayacaksınız.